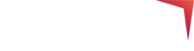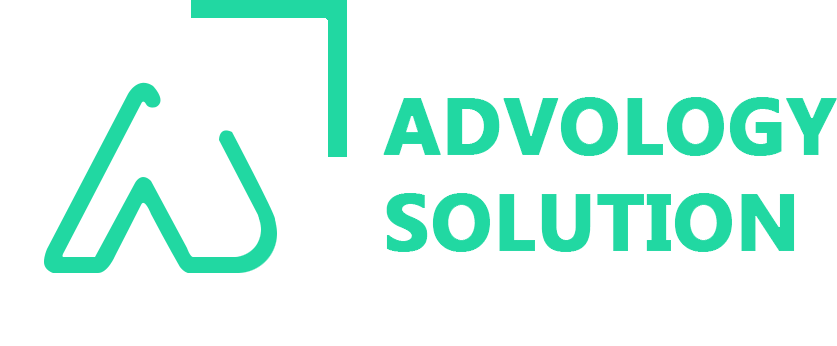Data, as we all know, play a crucial role when it comes to the domain of marketing. By visualization, all businessmen have the idea of making sound decisions that will benefit their business. If you are in an emerging business, data is of keen importance as it fulfils the purpose of showcasing the data to the clients. Hence, Google Data Studio came into the picture.
It is a free tool that allows you to present your data interactively and persuasively. You can paint your data with the choices of your colours as several tools are available in Data Studio Google Analytics. Besides this, it is a fact that you can’t easily plan your hand over the Google Data Studio, but it can get done easily without any hassle. Advology Solution tries to present a whole elucidation of the Google Data Studio without leaving any stone unturned.
What Is Google Data Studio?
Google Data Studio is a free tool that enables every passenger to present their data interactively and engagingly. You can easily use the features of Google Data Studio without any intervention. Customization of the data in a report is easily done beautifully. It is also possible for all of you to use the templates to present data systematically. All of this makes the data for the user easy to understand.
Business Intelligence is the thing upon which Google Data Studio is dependent, allowing the transformation of the raw or distorted data strategically for the customers. Building data in Google Data Studio depends on the metrics and performance Indicators that help people in strategy and decision-making. It enables the company to take the best decision in their section and less risk emerges.
Data Studio Google Analytics is part of the Google Marketing Platform Toolkit, which also offers various other features to assist the marketing aspect of short and large-scale companies.
In this tool, you have to form your dashboard that you can share with everyone else if you want to share your company's data with someone else. Another way to do this is by forming a report and sharing it with others if needed.
What Is Google Data Studio Used For?
Google Data Studio is not a tool that only has single usage. Everyone is aware that Business Intelligence is on the top and compels its existence in daily lives. It is necessary to keep our eyes on this fact because marketing is the niche that we mainly focus on. And the significant thing here is to play with the data every time to build strategies and enhanced campaigns that sort the understanding of the market.
Apart from marketing, sales, finance, and business administration, the department must also stare at the data to inspect the performance. It will lead them to create strategies for more benefit in an easier manner.
So, let’s get aware of the usage of the Data Studio Google Analytics, mostly for the marketing field.
1. Analyse Data
Reports and Dashboards in Google Data Studio are crucial for the analysis. In the marketing niche, it is important to have a tool separating data from other sources so we can simply dive deeper into the analysis.
Assessment of the data from the website, sales on another platform, paid media performance, and the assistance of this tool effortlessly does the competitor's growth.
2. Inspection Of The Performance Statistics
Google Data Studio gives you an upper hand through which you can see the performance statistics. Suppose you ran a campaign to observe the performance and infuse any changes you might think needed to attain superior results. You can execute this in real-time, like every second when the data gets adjusted.
3. Unveil Results
The reports you receive from Google Data Studio are engaging and simple to understand. Thus, you can utilize them to present the campaign and strategy in front of others to justify the significance of Digital Marketing.
The option of sharing dashboards with the team, managers, and customer is present in Google Data Studio. They all can look at the data in a way they want to form some future strategy.
Traits Of Using Google Data Studio
Multiple traits are explained here by Advology Solution regarding the usage of the Google Data Studio along with their work.
- Creation of customized and interactive reports.
- Inspection of the campaigns to determine if they are working properly or not.
- Drawing data from several sources in one report.
- Cutting off the time spent on report building.
- Formation of 5 customized reports for free of cost.
- An aspect of sharing and collaboration.
How To Use Google Data Studio?
Making reports by using Google Data Studio is like child’s play. There is no need to spend time on any training for that; only an account is enough.
Firstly, you must create an account on Google to step into Google Data Studio. When you finish making your account, you can enter into the Google Data Studio by tapping “use it for free”. To resolve the query in the form of a question i.e., “How to create a report in Google Data Studio?”, we are listing one-by-one steps here.
First Step: Connect To Your Data Sources
Connection with the Data Sources is a must to create a report on Google Data Studio. To do this, click on the tab “Data Sources”. Then on the option “Add Data,” and then select the source through which you want to scrape the data in your reports. Various alternatives came in front of you to get the data from Data Source. These sources are:
- Google Ads
- Google Sheets
- CallRail
- Facebook Ads
- YouTube Analytics
- Campaign Manager 360
- Campaign Monitor
Second Step: Create A Report
Once you connect with the Data Sources, you can easily start taking the data in your reports. To begin with this procedure, click on the option “New Report”. You can form a dashboard or use a template by tapping the “Blank Report” option. When you create that report, it will be deposited in the database as an “untitled report”. So, make sure that you change that saved file's name so it wouldn’t get lost somewhere else.
Third Step: Make The Choices For Data Controls And Charts
Google Data Studio offers you the privilege to choose the type of charts you want to showcase your data. So, choose freely and pick the one which suits you well. The options that are present across you are:
- Table
- Bar Chart
- Scatter Plot
- Scoreboard
- Geo Map
- Combo Chart and many more
Fourth Step: Pick Your Preferred Template
This step is not mandatory as you have both options, i.e., you can make the report from scratch or pick any of the already existing templates if you choose to pick any of the given templates. Under this option, you may find multiple choices, among which you need to pick one.
When you click on any of the templates from the choices, it will automatically generate the report within a few minutes.
Fifth Step: Addition Of The Data To The Report
All you need to add is drag the data from the sources in the reports. The panel is located on the left side of your system screen. Calculated fields and filters can come into the game if you wish to manipulate your data. Moreover, more than 20 “Google connectors” are available in Google Data Studio.
Sixth Step: Time To Format Data
Formatting is easily available in Google Data Studio in several ways. Making alterations in colour, font, text size, background colour, border, and alignment. You can also take the usage of the style tab to modify the appearance of the dashboard.
Seventh Step: Share It With Other People
After making the reports, you can share them with everyone else by publishing them on the website or exporting them to save a file as a PDF. Further, when you need to share that file, go for it.
How To Use Google Data Studio With Google Sheets In A Proper Manner?
How To Connect Excel To Google Data Studio?
To use Google Data Studio with Google Sheets, you must first create a connection between them. For this, you have to implement the following given steps:
- Start the process by logging in to your Google Data Studio account.
- Click on the “create” button that is located at the left-side corner of the window.
- A small new window pops up, in which you need to click on the “Data Source” menu.
- You will be redirected to a page loaded with all the page connectors connected with other data sources. Click on “Google Sheets”. If you want, you can also search for Google Sheets with the help of a search bar at the top of the window.
- Select the preferred spreadsheet and worksheet.
- Then after making the choices, click on the connect button in the window's top right corner.
If you performed all the above-given steps, you have connected your Google Sheets with your Google Data Studio.
How Many Data Types Are Accepted In Google Data Studio?
There are nine types of data present in Looker Studio (New Google Data Studio):
1. Number
2. Date and Time
3. Text
4. Currency
5. Image Link
6. Image
7. Boolean
8. Image
9. URL
How To Share Google Data Studio Reports?
Most people think to make their reports secretive enough so that no data would get hampered or no one can get any important information. But, you have to share that kind of information with some of your clients so you can add those clients’ email and as a result, they get access.
You can invite your members to share the reports via email by following the given below steps:
- Click on the share menu, and a drop-down menu will come up then click Invite people from that menu.
- Two options will come before you, so you must choose any appearance. These options are as follows: View Only and Edit Permission.
- Choose anyone based on the authority you want to give to that person.
- In the end, tap on the send button. Your file gets shared with that person in the form of a link.
Another way to share the Google Data Studio Reports is by sharing the link of that file on any messaging app or by mail.
How To Embed Google Data Studio In Website?
It is not that difficult to embed Google Data Studio in the website; you only need to implement the steps given below one by one without wasting any time.
- Get your hands on the report that you want to embed in your website.
- Make the selection of the "Edit button" to go for the needed alterations.
- Click the “Share” button, and a drop-down menu immediately disappears.
- Then, select the option “Embed report” among the next options.
- A checkbox will appear in the next step, so click on it and select it to confirm.
- Now, it's time to adjust the iframe by moving to the option “width” and “height” settings.
- Select the option “copy to clipboard” button.
- After all this, you need to make the required changes in the HTML of the webpage in which you want to embed the report. Once done, paste the link of that embed code.
Performing all these steps will make it successful for you to embed a Google Data Studio report in your website regardless of any discrepancy.
How To Use Data Studio With Google Analytics?
You can easily connect your Google Analytics with Google Data Studio in simple steps. Just move to the below steps by following them all in order, as mentioned.
- Reach out to the portal of the Google Data Studio in your system.
- Then sign in to your Google account.
- Next, form your first data source after logging in to Google Data Studio.
- Then, it's time to select the Google Analytics connector to establish a connection.
- Pick the property of Google Analytics and tap on the connect button in the top right corner.
- If there was a need, then proceed with creating more new schemas.
- In case of feeling that there is a need for any more alterations, then make it.
- Now, navigate to the option to form a new report.
- In the next step, add any specific data source to the report you just created.
- When the data source gets added, start building up your report or dashboard.
The procedure to add Google Analytics with Google Data Studio is finished.
How To Create a Dashboard In Google Data Studio To Witness The Data?
How To Create Google Data Studio?
To create your first Dashboard in Google Data Studio, you need to only visit the given points, and you are all set to go with the attainment of this process.
- Login to your account and start the process of creating a blank report.
- Now, add your first data source.
- After that, add your second data source to your Google Data Studio.
- Once done with the data source, attach elements.
- Set the date range filter on your data.
- It’s time to add headers and images.
- Lastly, you need to do styling.
Now, it's done. You are finished with the creation of the Dashboard in Google Data Studio.
How To Connect Facebook Ads To Google Data Studio To See The Performance Stats?
It is so easy to connect your Facebook Ads to Google Data Studio, and you only have to perform some of the below steps mentioned here.
- Open your Google Analytics and build a data source for Google Analytics.
- Then make that Data Source only for the usage of Facebook Ads.
- After that, build the data using the Chart Data Settings.
- In the end, all you need to do is check the setting for the chart customization as per your preferences.
How To Add Shopify Data To The Google Data Studio?
Like all the above issues, this issue can also be solved by applying only some of the steps. To let you connect your Shopify easily with Google Data Studio, Advology Solution is stating here the process step-by-step.
- Reach Google Data Studio and login into your Google account, if your account doesn’t show up.
- Click on Create, then on Data Source, available at the top left corner of the Google Data Studio.
- Then, you have to connect the Shopify connector.
- Once done with the connection of Shopify with the Google Data Studio, you need to enter the store name and app token from the Shopify app.
- You must select the inclusion of the test orders.
- Tap on the next button.
- After this, the connector starts work and validates whether your store name and token are valid. If both things are valid, then click on Connect tab.
- You will be automatically redirected to the field list, where you can witness your data. There is a need to sort the data in the spreadsheet if you prefer to witness it in any specific way.
- Ensure that you saved your Shopify data source with a significant name.
- Your Shopify is now connected with the Google Data Studio. To see your data with the saved Shopify template, select the option of the report.
- The process may take some time, but you will surely see your dashboard.
Bottom Line..!
Now, we hope you know every corner of Google Data Studio in every sense. So, you are prepared to create reports for your clients, co-workers, and the person you want to witness your data. Take the usage of the Google Data Studio and always on the path to the right decision by which you can take the marketing aspect to the loftiest heights.
Suggestion Reading: Search Google Or Type A URL